Oggi vi mostro come utilizzare uno dei servizi di backup online disponibili sul mercato.
PRE
Prima di tutto qualche considerazione sui dati che stiamo per backuppare. I nostri dati finiranno sull'HD di un pc che sta chissà dove.
Le aziende che offrono tali servizi di solito garantiscono che i dati salvati non saranno accessibili se non da noi. Ci si può anche fidare, ma io personalmente mi fido solo di Google e Yahoo!. Siccome i 2 colossi ancora non offrono un servizio di storage online, ci dobbiamo accontentare di quello che c'è. Consiglio quindi di non uploadare su questi servizi dati sensibili come i dati d'accesso al vostro conto online o le foto di voi nudi (a meno che non vi piaccia essere guardati, ma per quello ci sono altri servizi appositi).
Le aziende che offrono tali servizi hanno di solito un business model funzionante quindi difficilmente falliranno portandosi dietro i vostri dati (e comunque probabilmente v'avviseranno prima di scomparire). Difficile ma non impossibile no? Usate i servizi sempre come backup e mai come copia unica (nel caso fosse possibile)!
Lo spazio messo a disposizione gratuitamente da queste aziende è limitato (il servizio che vi presenterò offre 2 giga [la state aspettando e quindi ve la faccio: saranno giga o gibi?]). E' opportuno valutare l'acquisto di un servizio "pro" se lo spazio necessario è parecchio [oppure registratevi a tutti i servizi che trovate e mettete i vostri dati un po' qua un po' la].
Alcuni tipi di file hanno già il loro paradiso per essere backuppati. Per le foto potreste usare Flickr, per i documenti (word excel...) Google Documents *. Il vantaggio è che questi servizi hanno alle spalle Yahoo! e Google e possono offrirvi spazio a volontà e buone garanzie.
Insomma, valutate attentamente cosa dove e come lo mettete!
Let's Go
Usare i più volte citati servizi di storage on line di solito consiste in tre passi:
- Registrarsi
- Scaricare un software
- Installare e configurare il software
NB: una guida come la seguente ma in inglese (e senza i consigli di Mone) è disponibile sul sito ufficiale QUI.
Registrazione
Prima di tutto ci si deve registrare al servizio Home. Andiamo nella homepage di mozy (link qui sopra) e clicchiamo nel menù in alto il pulsante MozyHome
Ci verrà messo in primo piano il servizio a pagamento (Unlimited backup only $4.95 per month) ma noi dobbiamo sgattaiolare sulla sinistra e cliccare Sign Up Now nella sezione MozyHome Free
 Ci verranno proposti una serie (2) di piccoli form. Inutile dire che vanno compilati. Dopo il secondo form ci verrà inviata una mail e proposta una "affiliazione". Per ogni utente portato ci verrà offerto 1GB di spazio aggiuntivo. Ma questa è un'altra storia...
Ci verranno proposti una serie (2) di piccoli form. Inutile dire che vanno compilati. Dopo il secondo form ci verrà inviata una mail e proposta una "affiliazione". Per ogni utente portato ci verrà offerto 1GB di spazio aggiuntivo. Ma questa è un'altra storia...Tornando a noi, dovremo aprire la casella di posta cui è associata l'email che abbiamo fornito a Mozy. Troveremo una mail titolata "Welcome to Mozy" (se non c'è date un occhio alla cartella SPAM). Un click sul link ivi contenuto attiverà il nostro account su Mozy e ci porterà alla pagina del download del software, si passa alla fase 2.
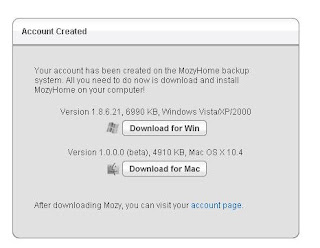 beh la fase 2 consiste nel cliccare il link giusto, nel caso qui documentato il primo, quello per windows.
beh la fase 2 consiste nel cliccare il link giusto, nel caso qui documentato il primo, quello per windows.Una volta scaricato il file dovremo installarlo. Se avete già installato un software saprete che spesso l'unica cosa da fare è cliccare un paio di next e accettare una licenza, ci rivediamo qui a software installato.
[tic tac tic tac]
Configurazione base
Una volta finita l'installazione vi troverete una finestra come questa:
 Cliccate finish assicurandovi d'avere il checkbox selezionato; vi verrà proposto un wizard.
Cliccate finish assicurandovi d'avere il checkbox selezionato; vi verrà proposto un wizard.Nel primo passo ci verranno chieste le credenziali, ovvero l'indirizzo email usato per la registrazione e la password scelta sempre durante la registrazione. Compilato e cliccato, il software si collegherà a internet.
Il secondo passo tratta di criptazione. Lasciate pure selezionata la prima opzione e cliccate next
 Ci verrà offerta la possibilità di selezionare cosa mandare in backup da una semplice lista. Ora si entra nei gusti personali. Se sapete, delle cose che volete backuppare, dove sono e come andarle a prendere deselezionate tutto e cliccate next, altrimenti selezionate ciò che vi serve (la lista è abbastanza intuitiva, se ci sono dubbi, ci sono i commenti ;) ) e proseguite.
Ci verrà offerta la possibilità di selezionare cosa mandare in backup da una semplice lista. Ora si entra nei gusti personali. Se sapete, delle cose che volete backuppare, dove sono e come andarle a prendere deselezionate tutto e cliccate next, altrimenti selezionate ciò che vi serve (la lista è abbastanza intuitiva, se ci sono dubbi, ci sono i commenti ;) ) e proseguite. La prossima parte è un test di velocità. Cliccate start test e attendete un attimo, una volta completato ci verranno fatti i complimenti :D cliccate next.
La prossima parte è un test di velocità. Cliccate start test e attendete un attimo, una volta completato ci verranno fatti i complimenti :D cliccate next.Ci verrà proposto un settaggio di trade off tra velocità pc e velocità upload, copiate me:
 poi un click su next. Nella schermata successiva selezionate "Let MozyHome start..." e poi OK:
poi un click su next. Nella schermata successiva selezionate "Let MozyHome start..." e poi OK:
Configurazione +
Ora è sempre bene dare un occhio e configurare i software in uso sul PC ma se siete particolarmente pigri potete saltare questa parte (ovviamente io consiglio di proseguire)
Se precedentemente avete scelto di deselezionare tutto per poi selezionare voi cosa backuppare, vi tocca proseguire.
Nel menù Start avrete una nuova sezione MozyHome.Da li selezionate MozyHome configuration
 Cliccate il tab File System e scegliete cosa backuppare. In basso una barra vi mostrerà quanto, dello spazio concesso, occupereste con le cose selezionate.
Cliccate il tab File System e scegliete cosa backuppare. In basso una barra vi mostrerà quanto, dello spazio concesso, occupereste con le cose selezionate. Scelto cosa mandare a mozy è ora di dire quando mandare a mozy, aprite dunque il tab schedule. Copiate i settaggi che vedete nell'immagine qui sotto, dovrebbero andar bene per tutti, poi eventualmente li cambierete adattivamente mentre utilizzate il pc nel vostro quotidiano.
Scelto cosa mandare a mozy è ora di dire quando mandare a mozy, aprite dunque il tab schedule. Copiate i settaggi che vedete nell'immagine qui sotto, dovrebbero andar bene per tutti, poi eventualmente li cambierete adattivamente mentre utilizzate il pc nel vostro quotidiano.
Diamo anche un occhio al tab Options. Il default sembra ragionevole, l'unica cosa che non mi va giù è il setting "Automatically update MozyHome without prompting me". Io sono rognoso e voglio essere avvisato quando si debba installare qualcosa di nuovo sul mio pc. Potete anche lasciare il flagghino, ma io dico che la consapevolezza aiuta la conoscenza (domani vado in tibet).
Anche in questo caso l'adattamento al vostro utilizzo giornaliero la potete fare solo voi (ad esempio se da quando avete mozy vi sentite lenti potete flaggare Enable Bandwidth Throttle)
[Se siete dietro a un proxy dovrete configurarlo, 99,9% da casa non siete dietro un proxy]

Fatto, cliccate Save.
Uso di tutti i giorni
Una volta sistemato non è che ci sia molto da fare, ma vediamo un paio di cose interessanti.
Prima di tutto noterete una nuova iconcina nella barra delle applicazioni

Cliccandovi col destro uscirà un piccolo menù, la voce status offre alcune funzioni interessanti:
vi dice che cosa sta facendo Mozy, vi da accesso al menù di configurazione, alla cronologia dei backup effettuati e vi da la possibilità di lanciare un backup al di fuori della schedulazione. Anzi, lanciatene uno subito per avere la certezza di partire da un punto backuppato.
 Ora, anche aprendo risorse del computer noterete un'icona nuova Mozy Home Remote Backup.
Ora, anche aprendo risorse del computer noterete un'icona nuova Mozy Home Remote Backup. Questa "cartella" vi da l'accesso ai vostri file sul disco remoto. Navigando tra i file e le cartelle ivi contenute potrete verificare lo stato del backup sui server di Mozy. Cliccando col destro su uno dei contenuti potrete inoltre sostituire la eventuale copia locale del file con quella backuppata (restore) oppure riportare la copia backuppata in un qualsiasi punto del vostro disco locale (Restore to)
Questa "cartella" vi da l'accesso ai vostri file sul disco remoto. Navigando tra i file e le cartelle ivi contenute potrete verificare lo stato del backup sui server di Mozy. Cliccando col destro su uno dei contenuti potrete inoltre sostituire la eventuale copia locale del file con quella backuppata (restore) oppure riportare la copia backuppata in un qualsiasi punto del vostro disco locale (Restore to) E con questo abbiamo finito.
E con questo abbiamo finito.AH! Se vi si brucia l'harddisk, compratene uno nuovo, reinstallate Mozy e fate il restore dei vostri file persi...
PS: Mone non fa utilizzo di backup online.
PPS: vi esorto a non copiare paro paro i miei settaggi ma a cercare di personalizzarli secondo le vostre esigenze.
*attenzione i file su Google Documents potrebbero non essere salvati proprio paro paro.








Lascia un'opinione
Altra opinione per Backup online con Mozy:
Ho trovato questa Guida al backup online su Wikipedia! Penso che sia molto utile così l’ho messa qui per poterla condividere! (http://memopal.clickmeter.com/766213.html)! Ho scoperto da poco il Backup online, ma sono sicura che sia un ottimo strumento per proteggere i dati! Qualcuno me lo può confermare???
0 opinioni da FriendFeed